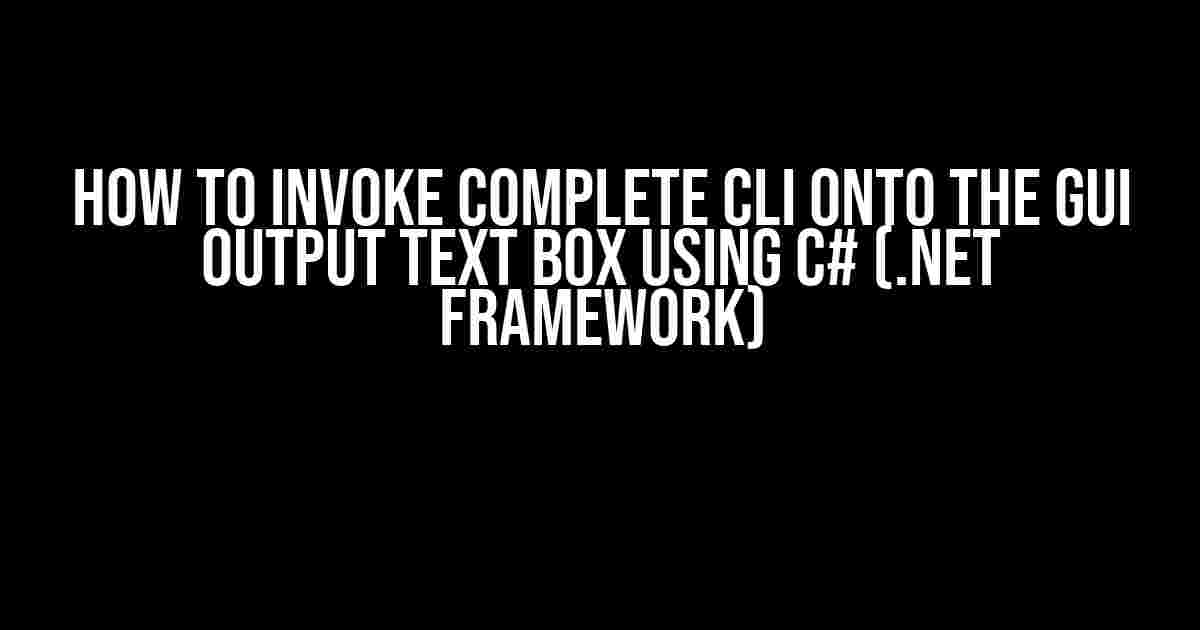Are you tired of switching between your Command Line Interface (CLI) and Graphical User Interface (GUI) applications to get the job done? Do you wish you could harness the power of your CLI directly within your GUI application? Well, you’re in luck because today, we’re going to explore how to invoke a complete CLI onto a GUI output text box using C# (.NET Framework).
- Why Integrate CLI with GUI?
- Prerequisites
- Step 1: Create a GUI Output Text Box
- Step 2: Create a Command Line Interface (CLI)
- Step 3: Invoke CLI from GUI using Process Class
- Step 4: Capture and Display CLI Output in Real-Time
- Step 5: Handle Errors and Exceptions
- Putting it all Together
- Additional Resources
Why Integrate CLI with GUI?
Before we dive into the nitty-gritty of implementation, let’s discuss the benefits of integrating your CLI with GUI:
- Increased Productivity: By combining the strengths of both worlds, you can streamline your workflow and reduce the need for constant switching between CLI and GUI.
- Enhanced User Experience: Providing a seamless transition between CLI and GUI can lead to a more intuitive and user-friendly experience for your application.
- Improved Error Handling: With the ability to capture and display CLI output in real-time, you can better handle errors and exceptions, making your application more robust.
Prerequisites
Before we begin, make sure you have the following:
- A C# (.NET Framework) project set up in Visual Studio (or your preferred IDE)
- A basic understanding of C# programming and .NET Framework
- Familiarity with GUI development using Windows Forms or WPF
Step 1: Create a GUI Output Text Box
First, let’s create a GUI output text box to display the CLI output. In this example, we’ll use a Windows Forms application, but you can adapt the steps to WPF or other GUI frameworks as needed.
using System.Windows.Forms;
public partial class Form1 : Form
{
public Form1()
{
InitializeComponent();
}
private void Form1_Load(object sender, EventArgs e)
{
// Create a new TextBox control
TextBox outputTextBox = new TextBox();
outputTextBox.Multiline = true;
outputTextBox.ScrollBars = ScrollBars.Vertical;
outputTextBox.ReadOnly = true;
this.Controls.Add(outputTextBox);
}
}
Step 2: Create a Command Line Interface (CLI)
Next, let’s create a simple CLI that we’ll invoke from our GUI application. For demonstration purposes, we’ll use a basic “Hello World” CLI.
using System;
class HelloWorldCLI
{
static void Main(string[] args)
{
Console.WriteLine("Hello, World!");
Console.WriteLine("Arguments: " + string.Join(", ", args));
}
}
Step 3: Invoke CLI from GUI using Process Class
Now, let’s use the Process class to invoke our CLI from the GUI application.
using System.Diagnostics;
public partial class Form1 : Form
{
private Process cliProcess;
private void button1_Click(object sender, EventArgs e)
{
// Create a new Process instance
cliProcess = new Process();
cliProcess.StartInfo.FileName = "HelloWorldCLI.exe";
cliProcess.StartInfo.Arguments = "";
cliProcess.StartInfo.UseShellExecute = false;
cliProcess.StartInfo.RedirectStandardOutput = true;
cliProcess.OutputDataReceived += CliProcess_OutputDataReceived;
cliProcess.Start();
cliProcess.BeginOutputReadLine();
}
private void CliProcess_OutputDataReceived(object sender, DataReceivedEventArgs e)
{
if (e.Data != null)
{
// Append the CLI output to the GUI text box
outputTextBox.AppendText(e.Data + Environment.NewLine);
}
}
}
Step 4: Capture and Display CLI Output in Real-Time
In the previous step, we set up the Process class to redirect the CLI output to our GUI text box. Now, let’s discuss how to capture and display the output in real-time:
The OutputDataReceived event is triggered whenever the CLI outputs data to the console. We append this data to the GUI text box using the AppendText method.
Step 5: Handle Errors and Exceptions
Finally, let’s discuss how to handle errors and exceptions when invoking the CLI from the GUI application:
private void CliProcess_ErrorDataReceived(object sender, DataReceivedEventArgs e)
{
if (e.Data != null)
{
// Append error output to the GUI text box
outputTextBox.AppendText("Error: " + e.Data + Environment.NewLine);
}
}
private void button1_Click(object sender, EventArgs e)
{
try
{
// Start the CLI process
cliProcess.Start();
cliProcess.BeginOutputReadLine();
}
catch (Exception ex)
{
// Handle exceptions
outputTextBox.AppendText("Error: " + ex.Message + Environment.NewLine);
}
}
Putting it all Together
Here’s the complete code snippet that demonstrates how to invoke a complete CLI onto a GUI output text box using C# (.NET Framework):
using System;
using System.Diagnostics;
using System.Windows.Forms;
public partial class Form1 : Form
{
private Process cliProcess;
private TextBox outputTextBox;
public Form1()
{
InitializeComponent();
}
private void Form1_Load(object sender, EventArgs e)
{
// Create a new TextBox control
outputTextBox = new TextBox();
outputTextBox.Multiline = true;
outputTextBox.ScrollBars = ScrollBars.Vertical;
outputTextBox.ReadOnly = true;
this.Controls.Add(outputTextBox);
}
private void button1_Click(object sender, EventArgs e)
{
try
{
// Create a new Process instance
cliProcess = new Process();
cliProcess.StartInfo.FileName = "HelloWorldCLI.exe";
cliProcess.StartInfo.Arguments = "";
cliProcess.StartInfo.UseShellExecute = false;
cliProcess.StartInfo.RedirectStandardOutput = true;
cliProcess.OutputDataReceived += CliProcess_OutputDataReceived;
cliProcess.ErrorDataReceived += CliProcess_ErrorDataReceived;
cliProcess.Start();
cliProcess.BeginOutputReadLine();
}
catch (Exception ex)
{
// Handle exceptions
outputTextBox.AppendText("Error: " + ex.Message + Environment.NewLine);
}
}
private void CliProcess_OutputDataReceived(object sender, DataReceivedEventArgs e)
{
if (e.Data != null)
{
// Append the CLI output to the GUI text box
outputTextBox.AppendText(e.Data + Environment.NewLine);
}
}
private void CliProcess_ErrorDataReceived(object sender, DataReceivedEventArgs e)
{
if (e.Data != null)
{
// Append error output to the GUI text box
outputTextBox.AppendText("Error: " + e.Data + Environment.NewLine);
}
}
}
| Conclusion |
|---|
| In this article, we’ve demonstrated how to invoke a complete CLI onto a GUI output text box using C# (.NET Framework). By following these steps, you can seamlessly integrate your CLI with GUI, enhancing your application’s productivity, user experience, and error handling. |
Additional Resources
For further learning and exploration, check out these additional resources:
- Process Class (System.Diagnostics)
- TextBox Class (System.Windows.Forms)
- Command-Line Arguments (C# Programming Guide)
By now, you should have a solid understanding of how to integrate your CLI with GUI using C# (.NET Framework). Remember to experiment and adapt these concepts to your specific use cases, and happy coding!
Here is the FAQ section on “How to Invoke complete CLI onto the GUI Output text Box using C# (.NET Framework)” in HTML format:
Frequently Asked Question
Get the scoop on how to bring the power of the command line interface into your graphical user interface application using C#!
How do I redirect the console output to a GUI text box in C#?
To redirect the console output to a GUI text box in C#, you can use the Console.SetOut method to set the output stream to a custom TextWriter. Then, you can create a custom TextWriter that writes the output to a TextBox. Here’s some sample code to get you started:
using System;
using System.IO;
using System.Windows.Forms;
public classRedirectConsoleOutput : TextWriter
{
private TextBox _outputTextBox;
public RedirectConsoleOutput(TextBox outputTextBox)
{
_outputTextBox = outputTextBox;
}
public override void Write(char value)
{
_outputTextBox.AppendText(value.ToString());
}
public override void WriteLine(string value)
{
_outputTextBox.AppendText(value + Environment.NewLine);
}
}
Just create an instance of this class and pass it to Console.SetOut, and voilà! Your console output will now appear in the GUI text box.
Can I use the ConsoleRedirect class in .NET Framework 4.8?
Yes, you can! The ConsoleRedirect class is part of the System.Diagnostics namespace and is available in .NET Framework 4.8. This class provides a way to redirect the output of the console to a string or a stream. You can use it to redirect the output to a GUI text box. Here’s an example:
using System;
using System.Diagnostics;
public class MyForm : Form
{
private TextBox _outputTextBox;
public MyForm()
{
_outputTextBox = new TextBox();
ConsoleRedirect redirect = new ConsoleRedirect(_outputTextBox);
Console.SetOut(redirect);
}
}
This way, you can redirect the console output to the GUI text box without having to write a custom TextWriter.
How can I invoke a complete CLI onto the GUI output text box using C#?
To invoke a complete CLI onto the GUI output text box, you’ll need to create a separate process that runs the CLI and captures its output. You can use the Process class in .NET to achieve this. Here’s a basic example:
using System;
using System.Diagnostics;
public class MyForm : Form
{
private TextBox _outputTextBox;
public MyForm()
{
_outputTextBox = new TextBox();
RunCli(_outputTextBox);
}
private void RunCli(TextBox outputTextBox)
{
Process process = new Process();
process.StartInfo.FileName = "cmd.exe";
process.StartInfo.Arguments = "/c mycli.exe";
process.StartInfo.RedirectStandardOutput = true;
process.StartInfo.UseShellExecute = false;
process.OutputDataReceived += (sender, data) => outputTextBox.AppendText(data.Data + Environment.NewLine);
process.Start();
process.BeginOutputReadLine();
process.WaitForExit();
}
}
In this example, we create a new process that runs the CLI executable (mycli.exe) and captures its output using the OutputDataReceived event. We then append the output to the GUI text box using the AppendText method.
What are some best practices for redirecting CLI output to a GUI text box in C#?
When redirecting CLI output to a GUI text box in C#, here are some best practices to keep in mind:
- Use a dedicated thread for capturing the output, as the GUI thread should not be blocked by the CLI output.
- Use a StringBuilder or a MemoryStream to buffer the output, especially if you’re dealing with large amounts of data.
- Use a TextWriter or a StreamWriter to write the output to the GUI text box, as they provide better performance and formatting options.
- Consider using a background worker or a Task to run the CLI process, as it allows for better UI responsiveness and error handling.
- Don’t forget to handle exceptions and errors properly, as CLI output can be unpredictable.
By following these best practices, you can ensure a smooth and reliable experience for your users.
How can I customize the appearance of the CLI output in the GUI text box?
To customize the appearance of the CLI output in the GUI text box, you can use the properties and methods of the TextBox class. Here are some ideas:
- Use the Font property to change the font face, size, and style.
- Use the ForeColor and BackColor properties to change the text and background colors.
- Use the SelectionColor and SelectionBackColor properties to highlight selected text.
- Use the AppendText method to add text with custom formatting, such as bold or italic.
- Use a RichTextBox instead of a standard TextBox for more advanced formatting options.
You can also use a third-party library or control to provide more advanced features, such as syntax highlighting or code completion.