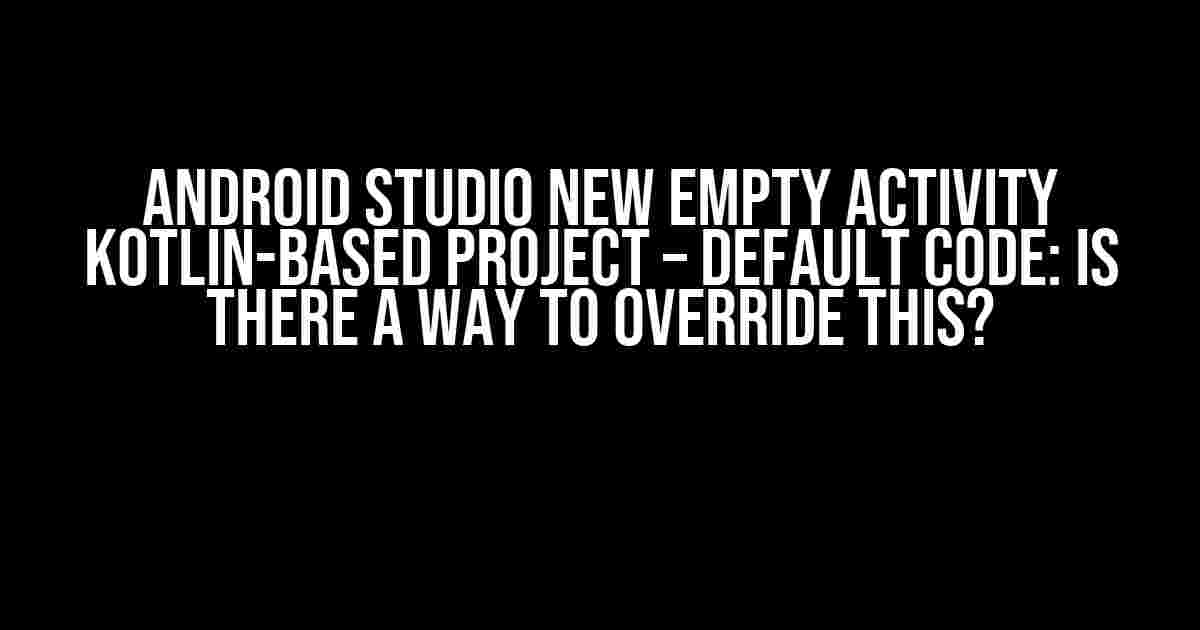When you start a new project in Android Studio, you’re often greeted with a bunch of boilerplate code that you might not necessarily need or want. This can be overwhelming, especially for beginners. In this article, we’ll explore the default code generated by Android Studio for a new Empty Activity Kotlin-based project and how to override it to create a clean slate for your app development journey.
Understanding the Default Code
Let’s take a closer look at the default code generated by Android Studio for a new Empty Activity Kotlin-based project:
// MainActivity.kt
import androidx.appcompat.app.AppCompatActivity
import android.os.Bundle
class MainActivity : AppCompatActivity() {
override fun onCreate(savedInstanceState: Bundle?) {
super.onCreate(savedInstanceState)
setContentView(R.layout.activity_main)
}
}
// activity_main.xml
<?xml version="1.0" encoding="utf-8"?>
<LinearLayout xmlns:android="http://schemas.android.com/apk/res/android"
xmlns:app="http://schemas.android.com/apk/res-auto"
android:layout_width="match_parent"
android:layout_height="match_parent"
android:orientation="vertical">
<TextView
android:layout_width="wrap_content"
android:layout_height="wrap_content"
android:text="Hello World!" />
</LinearLayout>
This code includes a basic `MainActivity` class that inherits from `AppCompatActivity` and overrides the `onCreate` method to set the content view of the activity. The `activity_main.xml` file defines a simple layout with a `TextView` that displays the text “Hello World!”.
Why Override the Default Code?
You might want to override the default code for several reasons:
- Simplify Your Codebase: The default code includes unnecessary elements that can clutter your project. By overriding the default code, you can start with a clean slate and add only the features you need.
- Improve Readability: A bloated codebase can make it difficult to understand and maintain your project. By removing unnecessary code, you can improve the readability of your project and reduce errors.
- Enhance Performance: Unnecessary code can impact the performance of your app. By removing unused elements, you can improve the performance and responsiveness of your app.
- Adapt to Your Needs: The default code is designed to cover a wide range of use cases. By overriding the default code, you can tailor your project to meet your specific needs and requirements.
How to Override the Default Code
To override the default code, follow these steps:
- Delete Unnecessary Files: Start by deleting the `activity_main.xml` file and any other unnecessary files generated by Android Studio.
- Create a New Layout File: Create a new layout file (e.g., `my_layout.xml`) and define your custom layout.
- Update the MainActivity Class: Update the `MainActivity` class to use your new layout file instead of the default `activity_main.xml` file.
- Remove Unnecessary Code: Remove any unnecessary code from the `MainActivity` class, such as the `TextView` declaration.
// my_layout.xml
<?xml version="1.0" encoding="utf-8"?>
<LinearLayout xmlns:android="http://schemas.android.com/apk/res/android"
android:layout_width="match_parent"
android:layout_height="match_parent"
android:orientation="vertical">
</LinearLayout>
// MainActivity.kt
import androidx.appcompat.app.AppCompatActivity
import android.os.Bundle
class MainActivity : AppCompatActivity() {
override fun onCreate(savedInstanceState: Bundle?) {
super.onCreate(savedInstanceState)
setContentView(R.layout.my_layout)
}
}
Best Practices for Overriding Default Code
When overriding the default code, keep the following best practices in mind:
| Best Practice | Description |
|---|---|
| Keep it Simple | Avoid cluttering your codebase with unnecessary elements. Only add elements that are essential to your app’s functionality. |
| Follow Android Guidelines | Follow the official Android guidelines for layouts, activities, and other components to ensure compatibility and consistency. |
| Use Meaningful Names | Use meaningful names for your files, variables, and methods to improve readability and maintainability. |
| Test Thoroughly | Test your app thoroughly to ensure that it works as expected after overriding the default code. |
Conclusion
Overriding the default code in Android Studio can help you create a clean, efficient, and customizable codebase for your app. By following the steps and best practices outlined in this article, you can take control of your project and tailor it to meet your specific needs and requirements. Remember to keep it simple, follow Android guidelines, use meaningful names, and test thoroughly to ensure a successful app development journey.
Do you have any questions or experiences related to overriding default code in Android Studio? Share them in the comments below!
Frequently Asked Question
Getting started with Android Studio’s new empty activity Kotlin-based project can be a bit overwhelming, especially when it comes to customizing the default code. Here are some of the most frequently asked questions about overriding the default code:
Can I delete the default code and start from scratch?
Yes, you can delete the default code and start from scratch. However, be careful not to delete any essential files or folders, such as the `AndroidManifest.xml` file or the `res` folder. It’s also a good idea to keep the basic project structure intact to avoid any issues with building and running your app.
How do I customize the default activity layout?
To customize the default activity layout, open the `activity_main.xml` file in the `res/layout` folder and modify the layout to your liking. You can add, remove, or modify UI elements, as well as change the layout’s dimensions and properties. Just make sure to save your changes and rebuild your project to see the updated layout.
Can I change the default activity name?
Yes, you can change the default activity name by refactoring the `MainActivity` class. To do this, go to the `MainActivity.kt` file, click on the class name, and press Shift+F6 (or right-click and select “Rename”). Enter a new name for the class, and Android Studio will update all references to the class throughout the project.
How do I override the default Kotlin code?
To override the default Kotlin code, simply modify the `MainActivity.kt` file to include your own implementation. You can delete or comment out the default code and add your own functions, variables, and logic as needed. Just make sure to follow Kotlin syntax and coding conventions to avoid any compiler errors.
Are there any best practices for customizing the default code?
Yes, there are several best practices to keep in mind when customizing the default code. First, make sure to follow Kotlin coding conventions and Android development best practices. Second, keep your code organized and well-structured, with clear and concise comments. Finally, test your code thoroughly to ensure it works as expected and fix any bugs or issues that arise.