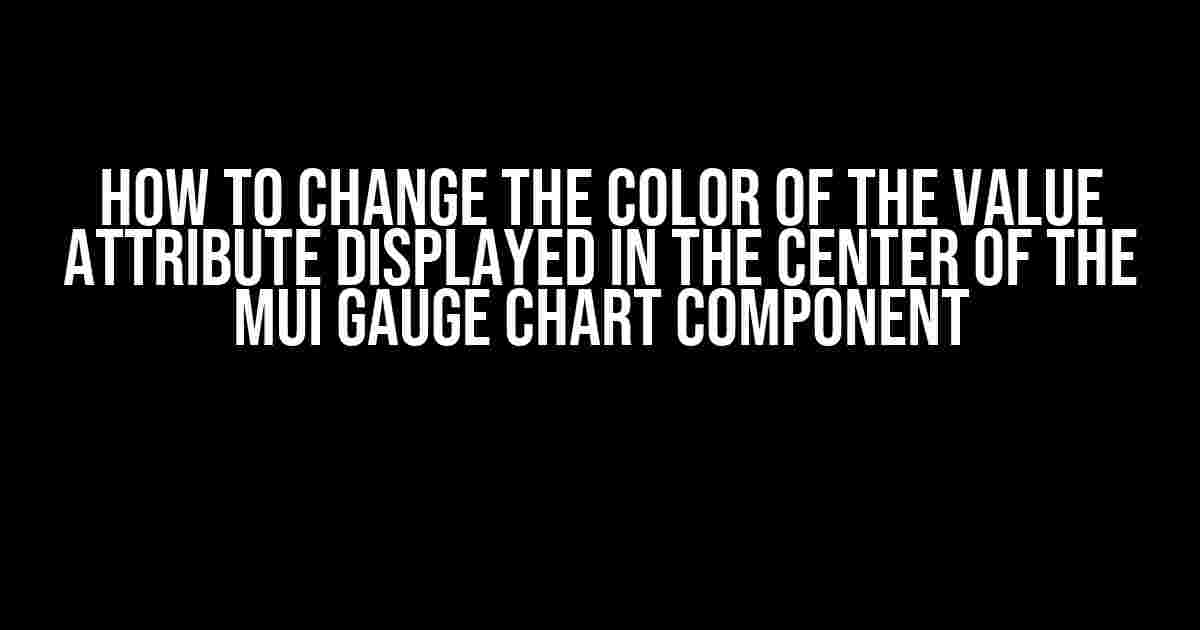Are you tired of the default color of the value attribute displayed in the center of the MUI Gauge chart component? Do you want to add some personal touch to your dashboard and make it more engaging? Look no further! In this article, we’ll guide you through a step-by-step process on how to change the color of the value attribute displayed in the center of the MUI Gauge chart component.
What is the MUI Gauge Chart Component?
The MUI Gauge chart component is a popular React library used to create beautiful and interactive gauge charts. It’s widely used in various applications, including dashboards, progress tracking, and data visualization. The gauge chart component displays a circular chart with a value attribute that indicates the current progress or status.
The Default Color of the Value Attribute
By default, the value attribute displayed in the center of the MUI Gauge chart component is a black text with a white background. While this is a clean and simple design, you may want to change the color to match your brand or application’s theme.
Why Change the Color of the Value Attribute?
Changing the color of the value attribute can enhance the overall user experience and create a visually appealing dashboard. Here are some reasons why you might want to change the color:
-
Brand consistency: Match the color of the value attribute with your brand’s primary color to create a cohesive look.
-
Aesthetics: Choose a color that complements the overall design and theme of your application.
-
Accessibility: Change the color to improve readability, especially for users with visual impairments.
Step-by-Step Guide to Changing the Color of the Value Attribute
Now that we’ve covered the basics, let’s dive into the step-by-step process of changing the color of the value attribute.
Step 1: Import the necessary components
import React from 'react';
import { Gauge } from '@mui/x-data-grid';
In this example, we’re importing the necessary components from the @mui/x-data-grid library.
Step 2: Create a basic Gauge chart component
const MyGaugeChart = () => {
return (
<Gauge
value={75}
min={0}
max={100}
sx={{
width: 200,
height: 200,
}}
/>
);
};
In this example, we’re creating a basic Gauge chart component with a value of 75, minimum value of 0, and maximum value of 100. We’re also setting the width and height of the chart to 200 pixels.
Step 3: Add a custom CSS class to the value attribute
const MyGaugeChart = () => {
return (
<Gauge
value={75}
min={0}
max={100}
sx={{
width: 200,
height: 200,
}}
valueLabelProps={{
sx: {
color: 'red', // Add a custom CSS class to change the color
},
}}
/>
);
};
In this step, we’re adding a custom CSS class to the value attribute using the `valueLabelProps` prop. We’re setting the color to red, but you can choose any color you like.
Step 4: Customize the color using CSS
.my-custom-color {
color: #ff69b4; /* Change the color to a bright pink */
}
In this step, we’re creating a custom CSS class called `.my-custom-color` and setting the color to a bright pink. You can add this class to your CSS file or include it in your component.
Step 5: Apply the custom CSS class to the value attribute
const MyGaugeChart = () => {
return (
<Gauge
value={75}
min={0}
max={100}
sx={{
width: 200,
height: 200,
}}
valueLabelProps={{
sx: {
className: 'my-custom-color', // Apply the custom CSS class
},
}}
/>
);
};
In this final step, we’re applying the custom CSS class to the value attribute using the `className` prop.
Conclusion
Changing the color of the value attribute displayed in the center of the MUI Gauge chart component is a simple yet effective way to customize your dashboard. By following the step-by-step guide outlined in this article, you can easily change the color to match your brand or application’s theme.
Tips and Variations
Here are some additional tips and variations to take your customization to the next level:
-
Use a gradient: Instead of a single color, you can use a gradient to add a visually appealing effect.
-
Change the font style: Experiment with different font styles, such as bold, italic, or serif, to create a unique look.
-
Add an icon: Use an icon or an emoji to add a touch of personality to your gauge chart.
-
Conditional formatting: Use conditional formatting to change the color of the value attribute based on specific conditions, such as exceeding a certain threshold.
Common Issues and Solutions
If you encounter any issues while changing the color of the value attribute, here are some common solutions:
| Issue | Solution |
|---|---|
| The custom CSS class is not working | Check that the CSS class is correctly applied to the value attribute, and ensure that the class is defined in your CSS file. |
| The color is not changing | Verify that the color value is correctly specified in the custom CSS class, and check that the class is being applied to the correct element. |
| The gauge chart is not rendering correctly | Check that the gauge chart component is correctly imported and configured, and ensure that the necessary dependencies are installed. |
By following the steps outlined in this article, you should be able to change the color of the value attribute displayed in the center of the MUI Gauge chart component with ease. Happy customizing!
Frequently Asked Questions
Get ready to revamp your MUI Gauge chart component with these frequently asked questions about changing the color of the value attribute displayed in the center!
How do I change the color of the value attribute in the MUI Gauge chart component?
You can change the color of the value attribute by using the `sx` prop to override the default styles of the `Typography` component that displays the value. For example, `` would change the color to red. Boom!
Can I use a custom function to dynamically change the color of the value attribute based on the value itself?
Absolutely! You can create a custom function that takes the value as an input and returns a color based on certain conditions. For example, ``, where `getValueColor` is a function that returns a color based on the value. Get creative!
How do I make the color of the value attribute inherit from a parent component’s theme?
You can use the `theme.palette` object to access the colors defined in your theme. For example, `` would use the primary color from your theme. Easy peasy!
Can I change the color of the value attribute for multiple Gauge components at once?
Yes, you can create a custom theme that overrides the default styles for the `Gauge` component, and then apply that theme to a parent component that contains multiple `Gauge` components. This way, all `Gauge` components will inherit the custom color for the value attribute. Think global, act local!
Are there any other customization options available for the value attribute in the MUI Gauge chart component?
Oh, you bet! You can customize the font size, font family, font weight, and more using the `sx` prop or by creating a custom theme. The possibilities are endless! So, go ahead and get wild with your Gauge component customizations!