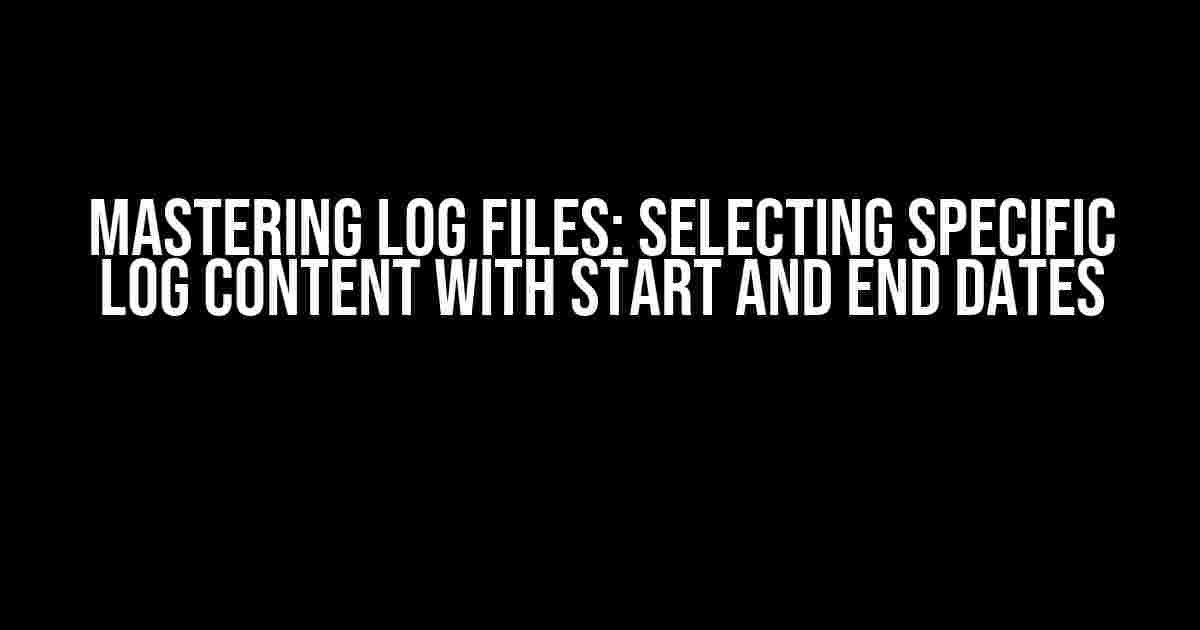Log files are the unsung heroes of the digital world. They contain a treasure trove of information about system events, errors, and performance. But, sifting through thousands of lines of log data can be a daunting task. Imagine being able to pinpoint specific log content within a specific time frame. Sounds like a dream come true, right? In this article, we’ll show you how to do just that – select specific log content inside a log file by start and end date.
Why Log Files Matter
Log files are essential for troubleshooting, performance optimization, and security monitoring. They provide valuable insights into system behavior, allowing you to:
- Identify and debug errors
- Analyze system performance
- Detect security threats
- Optimize system resources
But, without a way to filter and extract specific log content, log files can become overwhelming and useless.
Understanding Log File Structure
A typical log file consists of multiple lines, each representing a single event or entry. Each line usually contains:
Timestamp | Event ID | Event Message | Additional Data
The timestamp indicates when the event occurred. Event ID and Event Message provide context about the event. Additional Data may include supplementary information, such as user IDs or IP addresses.
Selecting Specific Log Content by Date
To extract specific log content within a specific time frame, you’ll need to use command-line tools or scripting languages like Bash, Python, or PowerShell. We’ll cover both approaches.
Method 1: Using Command-Line Tools (grep, awk, and sed)
These tools are available on most Unix-based systems and can be used in combination to filter log content.
grep -B 1 -A 1 "2021-07-01" log_file.log | grep -B 1 -A 1 "2021-07-05"
This command uses grep to search for lines containing the start date (2021-07-01) and end date (2021-07-05). The -B and -A flags specify the number of lines to display before and after the match, respectively.
awk '$1 >= "2021-07-01" && $1 <= "2021-07-05" {print}' log_file.log
This awk command filters lines based on the timestamp (first column) being within the specified date range.
sed -n '/2021-07-01/,/2021-07-05/p' log_file.log
This sed command prints lines between the start and end dates, inclusive.
Method 2: Using Scripting Languages (Python, PowerShell)
Scripting languages offer more flexibility and can be used to create custom scripts for log file analysis.
**Python:**
import datetime
start_date = datetime.date(2021, 7, 1)
end_date = datetime.date(2021, 7, 5)
with open('log_file.log', 'r') as file:
for line in file:
timestamp = datetime.datetime.strptime(line.split()[0], '%Y-%m-%d')
if start_date <= timestamp.date() <= end_date:
print(line.strip())
This Python script reads the log file line by line, converts the timestamp to a datetime object, and checks if it falls within the specified date range.
**PowerShell:**
$start_date = [datetime]"2021-07-01"
$end_date = [datetime]"2021-07-05"
Get-Content -Path 'log_file.log' | ForEach-Object {
$timestamp = [datetime]::ParseExact($_.split()[0], 'yyyy-MM-dd', $null)
if ($start_date -le $timestamp -le $end_date) {
Write-Host $_
}
}
This PowerShell script uses the Get-Content cmdlet to read the log file, and then pipes each line to a ForEach-Object loop. Inside the loop, the timestamp is parsed and checked against the specified date range.
Tips and Variations
Here are some additional tips and variations to enhance your log file analysis:
- Use regular expressions to filter log content based on event IDs, messages, or other patterns.
- Combine multiple filters to narrow down the search results.
- Use output redirection to save the filtered log content to a new file.
- Integrate log file analysis into your existing monitoring and automation scripts.
- Consider using log file analysis tools like Loggly, Splunk, or ELK Stack for more advanced features and visualization.
Conclusion
Selecting specific log content inside a log file by start and end date is a crucial skill for any system administrator, developer, or security professional. By mastering command-line tools and scripting languages, you'll be able to efficiently extract valuable insights from your log files and take your troubleshooting and analysis to the next level.
Remember to adapt these techniques to your specific use case and explore the numerous possibilities for customizing log file analysis to suit your needs.
| Tool/Language | Command/Code | Description |
|---|---|---|
| grep | grep -B 1 -A 1 "2021-07-01" log_file.log | grep -B 1 -A 1 "2021-07-05" |
Filters lines containing the start and end dates |
| awk | awk '$1 >= "2021-07-01" && $1 <= "2021-07-05" {print}' log_file.log |
Filters lines based on the timestamp being within the specified date range |
| sed | sed -n '/2021-07-01/,/2021-07-05/p' log_file.log |
Prints lines between the start and end dates, inclusive |
| Python | import datetime; ... |
Filters lines based on the timestamp being within the specified date range using Python |
| PowerShell | $start_date = [datetime]"2021-07-01"; ... |
Filters lines based on the timestamp being within the specified date range using PowerShell |
Happy log file exploring!
Frequently Asked Question
Here are some frequently asked questions about selecting specific log content inside a log file by start and end date. Read on to find out more!
What is the purpose of selecting log content by date range?
Selecting log content by date range allows you to focus on a specific period of interest, filtering out irrelevant data and making it easier to analyze and troubleshoot issues. It's like finding a needle in a haystack - you narrow down the search to a specific timeframe to identify the root cause of an error or problem.
How do I specify the date range for log content selection?
You can specify the date range using a start date and an end date, inclusive. For example, if you want to select log content from January 1st, 2022, to January 31st, 2022, you would enter '2022-01-01' as the start date and '2022-01-31' as the end date. This ensures that only log entries within this timeframe are included in the selection.
Can I select log content using a specific timestamp?
Yes, you can select log content using a specific timestamp. In addition to specifying the date range, you can also enter a specific timestamp, including hour, minute, and second. For instance, if you want to select log content from 2022-01-01 12:00:00 to 2022-01-01 13:00:00, you can enter the start timestamp as '2022-01-01 12:00:00' and the end timestamp as '2022-01-01 13:00:00'.
What happens if I don't specify a date range or timestamp?
If you don't specify a date range or timestamp, the entire log file will be selected, which can be overwhelming and make it difficult to find what you're looking for. It's like searching for a needle in a massive haystack! By specifying a date range or timestamp, you can narrow down the search and focus on the relevant log content.
Can I use wildcards or regular expressions to select log content?
Yes, you can use wildcards or regular expressions to select log content. This allows you to search for specific patterns or keywords within the log file, making it easier to identify issues or trends. For example, you can use a wildcard to select log content containing a specific error code or keyword, or use a regular expression to match a specific pattern or format.