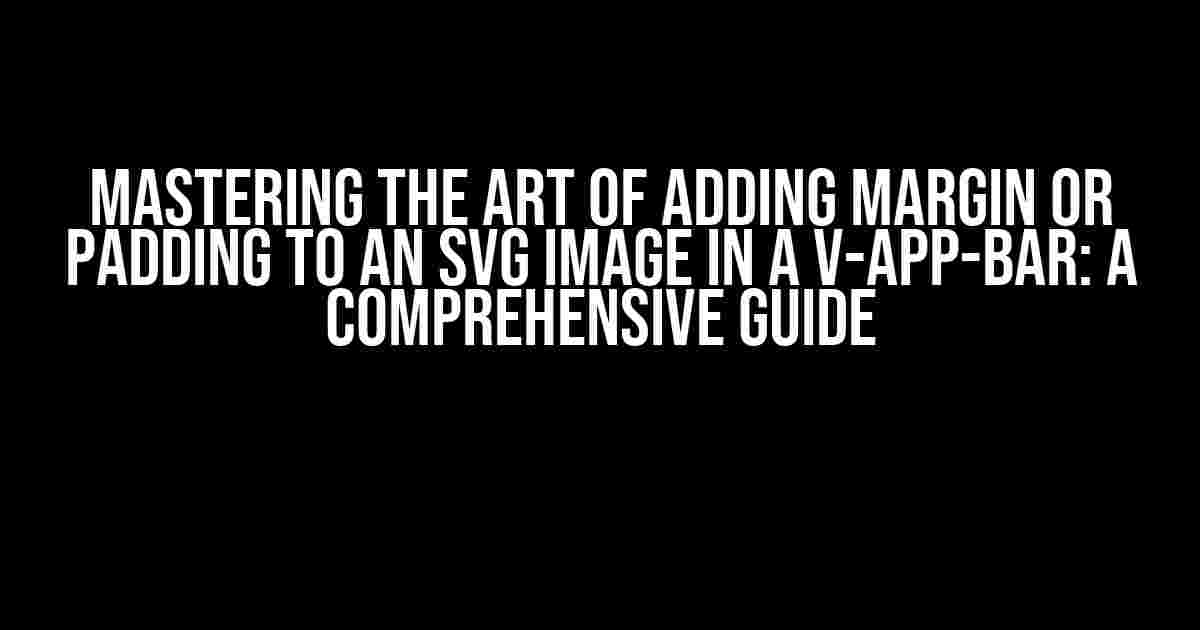Are you tired of struggling with adding margin or padding to an SVG image in a V-App-Bar? Do you find yourself spending hours searching for the perfect solution, only to end up with a bunch of confusing code and a headache? Well, fear not, dear developer! This article is here to guide you through the process of adding margin or padding to an SVG image in a V-App-Bar with ease.
Understanding the Difference Between Margin and Padding
Before we dive into the nitty-gritty of adding margin or padding to an SVG image, it’s essential to understand the difference between the two. Margin and padding are both used to add space around an element, but they serve different purposes and have different effects on the layout.
Margin
Margin is the space between an element and its parent element. It’s the outermost layer of space that pushes the element away from its surroundings. Think of margin as the outer rim of a picture frame – it’s the space between the frame and the wall.
Padding
Padding, on the other hand, is the space between an element’s content and its border. It’s the inner layer of space that cushions the content within the element. Using the picture frame analogy, padding is the space between the frame’s border and the artwork itself.
Now that we’ve covered the basics, let’s move on to the main event: adding margin or padding to an SVG image in a V-App-Bar!
Adding Margin to an SVG Image in a V-App-Bar
To add margin to an SVG image in a V-App-Bar, you can use the `margin` property. Here’s an example:
<template>
<v-app-bar>
<svg viewBox="0 0 100 100">
<rect x="10" y="10" width="80" height="80" fill="#007bff"></rect>
</svg>
</v-app-bar>
</template>
<script>
export default {
mounted() {
const svg = document.querySelector('svg');
svg.style.margin = '20px';
}
}
</script>
In this example, we’re using the `mounted` lifecycle hook to select the SVG element and add a margin of 20 pixels using the `style.margin` property. This will add a 20-pixel margin around the SVG image, pushing it away from its parent element.
Adding Horizontal or Vertical Margin
If you want to add margin to a specific side of the SVG image, you can use the following properties:
- `margin-top`: adds margin to the top of the SVG image
- `margin-bottom`: adds margin to the bottom of the SVG image
- `margin-left`: adds margin to the left of the SVG image
- `margin-right`: adds margin to the right of the SVG image
Here’s an example of adding a 20-pixel margin to the top and bottom of the SVG image:
<template>
<v-app-bar>
<svg viewBox="0 0 100 100">
<rect x="10" y="10" width="80" height="80" fill="#007bff"></rect>
</svg>
</v-app-bar>
</template>
<script>
export default {
mounted() {
const svg = document.querySelector('svg');
svg.style.marginTop = '20px';
svg.style.marginBottom = '20px';
}
}
</script>
Adding Padding to an SVG Image in a V-App-Bar
To add padding to an SVG image in a V-App-Bar, you can use the `padding` property. Here’s an example:
<template>
<v-app-bar>
<svg viewBox="0 0 100 100">
<rect x="10" y="10" width="80" height="80" fill="#007bff"></rect>
</svg>
</v-app-bar>
</template>
<script>
export default {
mounted() {
const svg = document.querySelector('svg');
svg.style.padding = '20px';
}
}
</script>
In this example, we’re adding a 20-pixel padding around the SVG image, which will add space between the SVG content and its border.
Adding Horizontal or Vertical Padding
If you want to add padding to a specific side of the SVG image, you can use the following properties:
- `padding-top`: adds padding to the top of the SVG image
- `padding-bottom`: adds padding to the bottom of the SVG image
- `padding-left`: adds padding to the left of the SVG image
- `padding-right`: adds padding to the right of the SVG image
Here’s an example of adding a 20-pixel padding to the top and bottom of the SVG image:
<template>
<v-app-bar>
<svg viewBox="0 0 100 100">
<rect x="10" y="10" width="80" height="80" fill="#007bff"></rect>
</svg>
</v-app-bar>
</template>
<script>
export default {
mounted() {
const svg = document.querySelector('svg');
svg.style.paddingTop = '20px';
svg.style.paddingBottom = '20px';
}
}
</script>
Using CSS Classes to Add Margin or Padding
Instead of using JavaScript to add margin or padding, you can use CSS classes to achieve the same effect. Here’s an example:
<template>
<v-app-bar>
<svg viewBox="0 0 100 100" class="margin-20">
<rect x="10" y="10" width="80" height="80" fill="#007bff"></rect>
</svg>
</v-app-bar>
</template>
<style>
.margin-20 {
margin: 20px;
}
</style>
In this example, we’re adding a CSS class called `margin-20` to the SVG element, which adds a 20-pixel margin around the image. You can create a similar class for padding by replacing `margin` with `padding`.
Using Utility Classes in Vuetify
If you’re using Vuetify, you can take advantage of its built-in utility classes to add margin or padding to your SVG image. Here’s an example:
<template>
<v-app-bar>
<svg viewBox="0 0 100 100" class="ma-4">
<rect x="10" y="10" width="80" height="80" fill="#007bff"></rect>
</svg>
</v-app-bar>
</template>
In this example, we’re using the `ma-4` class, which adds a margin of 4 pixels to all sides of the SVG image. You can adjust the value to add more or less margin. For padding, you can use the `pa-4` class.
Conclusion
And there you have it, folks! Adding margin or padding to an SVG image in a V-App-Bar is a breeze when you know the right techniques. Whether you’re using JavaScript, CSS classes, or Vuetify’s utility classes, the key is to understand the difference between margin and padding and how they affect the layout of your SVG image.
Remember, margin adds space between the SVG image and its parent element, while padding adds space between the SVG content and its border. By applying these principles, you can create beautiful, well-spaced SVG images that enhance the overall user experience of your application.
| Method | Description |
|---|---|
| JavaScript | Adds margin or padding using JavaScript code |
| CSS Classes | Adds margin or padding using custom CSS classes |
| Vuetify Utility Classes | Adds margin or padding using Vuetify’s built
Frequently Asked QuestionGet the answers to the most pressing questions about adding margins or padding to an SVG image in a v-app-bar. How do I add margin or padding to an SVG image in a v-app-bar?You can add margin or padding to an SVG image in a v-app-bar by using CSS styles. Simply wrap the SVG image in a div element and apply the desired margin or padding styles to that div. For example, you can use ` ` or ` `. Can I use the `v-spacing` utility class to add margin or padding to an SVG image in a v-app-bar?Yes, you can use the `v-spacing` utility class to add margin or padding to an SVG image in a v-app-bar. For example, you can use ` ` to add horizontal padding of 4 pixels and vertical padding of 2 pixels. How do I add margin or padding to an SVG image in a v-app-bar using a CSS class?You can add margin or padding to an SVG image in a v-app-bar using a CSS class by defining a custom CSS class in your stylesheet and applying it to the div element that wraps the SVG image. For example, you can define a CSS class `.svg-margin` with `margin: 10px;` and apply it to the div element like this: ` `. Can I use inline styles to add margin or padding to an SVG image in a v-app-bar?Yes, you can use inline styles to add margin or padding to an SVG image in a v-app-bar. For example, you can use ` ` to add margin and padding to the SVG image. What is the difference between using margin and padding to add space around an SVG image in a v-app-bar?The main difference between using margin and padding to add space around an SVG image in a v-app-bar is that margin adds space outside the element’s border, while padding adds space inside the element’s border. Margin is typically used to add space between elements, while padding is used to add space between an element’s content and its border. |