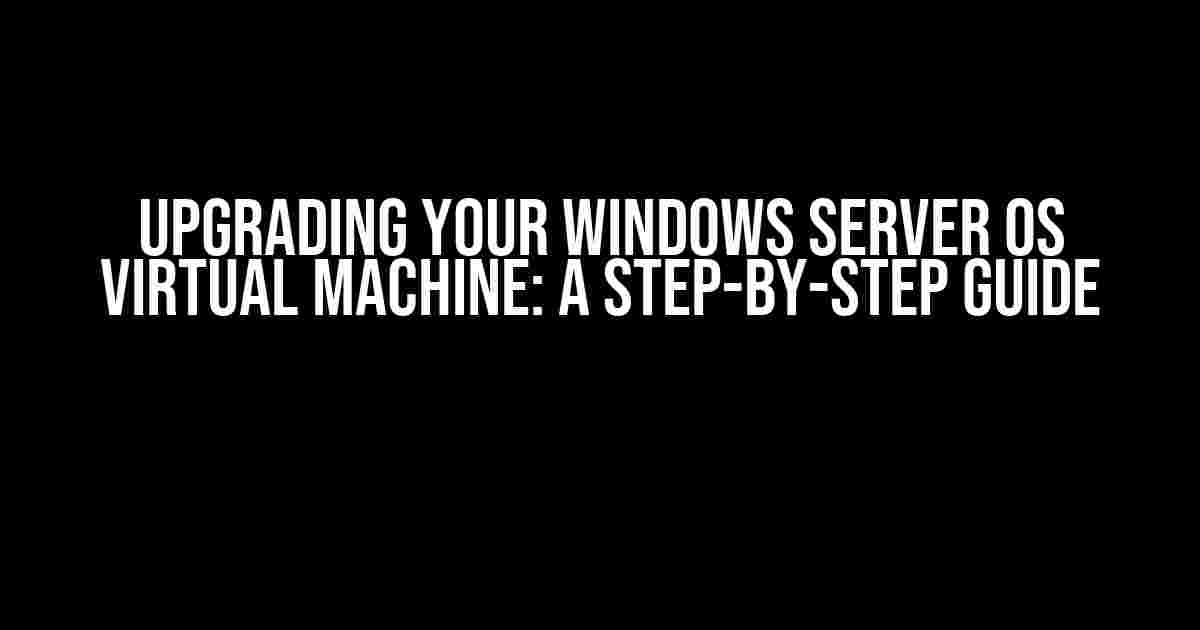If you’re a system administrator, you know that keeping your Windows Server OS virtual machine (VM) up to date is crucial for security, performance, and compatibility. But upgrading your VM can be a daunting task, especially if you’re not familiar with the process. Fear not! In this article, we’ll take you through a comprehensive, step-by-step guide on how to upgrade your Windows Server OS VM.
Before You Begin: Planning and Preparation
Before you start the upgrade process, it’s essential to plan and prepare your VM for the upgrade. Here are some critical steps to take:
- Backup your VM: Make sure you have a complete backup of your VM, including all data and configurations. This will ensure that you can restore your VM in case something goes wrong during the upgrade process.
- Check system requirements: Ensure that your VM meets the system requirements for the new version of Windows Server OS you’re planning to upgrade to.
- Update your virtualization platform: If you’re using a virtualization platform like VMware or Hyper-V, make sure it’s updated to the latest version.
- Disable any unnecessary services: Disable any unnecessary services running on your VM to prevent conflicts during the upgrade process.
Upgrade Paths: Choosing the Right Option
Windows Server OS offers several upgrade paths, each with its own advantages and disadvantages. Here are the most common upgrade paths:
| Upgrade Path | Description | Advantages | Disadvantages |
|---|---|---|---|
| In-Place Upgrade | Upgrade the existing OS installation in place. | Fast and easy, minimal downtime. | May not work with older OS versions, may cause compatibility issues. |
| Side-by-Side Upgrade | Install the new OS version alongside the existing one. | Allows for testing and evaluation, minimal risk. | Requires more disk space, may cause compatibility issues. |
| Rebuild Upgrade | Rebuild the VM from scratch with the new OS version. | Ensures a clean installation, minimal compatibility issues. | Time-consuming, requires reconfiguration of settings and applications. |
Upgrading Your Windows Server OS VM
Now that you’ve planned and prepared your VM, it’s time to start the upgrade process. Here’s a step-by-step guide on how to upgrade your Windows Server OS VM:
In-Place Upgrade
Follow these steps for an in-place upgrade:
- Log in to your VM as an administrator.
- Insert the installation media for the new OS version (ISO or DVD).
- Open the Command Prompt as an administrator.
- Run the following command to initiate the upgrade process:
- Follow the prompts to complete the upgrade process.
setup.exe /auto upgrade /dynamicupdate disable /showoobe none
Side-by-Side Upgrade
Follow these steps for a side-by-side upgrade:
- Log in to your VM as an administrator.
- Create a new virtual hard disk (VHD) for the new OS version.
- Install the new OS version on the new VHD.
- Configure the new OS installation with the necessary settings and applications.
- Switch to the new OS installation and test it thoroughly.
- Once you’re satisfied with the new OS installation, you can remove the old OS installation.
Rebuild Upgrade
Follow these steps for a rebuild upgrade:
- Log in to your VM as an administrator.
- Create a new VM with the new OS version.
- Migrate your data and applications to the new VM.
- Configure the new VM with the necessary settings and applications.
- Test the new VM thoroughly to ensure it’s working as expected.
- Once you’re satisfied with the new VM, you can remove the old VM.
Post-Upgrade Tasks
After upgrading your Windows Server OS VM, you’ll need to perform some post-upgrade tasks to ensure a smooth transition:
- Update your antivirus software: Make sure your antivirus software is updated to support the new OS version.
- Update your drivers: Update your device drivers to ensure compatibility with the new OS version.
- Test your applications: Test your applications to ensure they’re working as expected on the new OS version.
- Configure your settings: Configure your settings and preferences as needed on the new OS version.
Conclusion
Upgrading your Windows Server OS VM is a crucial task that requires planning and preparation. By following this guide, you’ll be able to upgrade your VM with confidence and minimize downtime. Remember to choose the right upgrade path for your needs, and don’t hesitate to seek help if you encounter any issues during the upgrade process.
Note: This article is for informational purposes only and should not be considered as professional advice. It's essential to consult Microsoft's official documentation and experts in the field before upgrading your Windows Server OS VM.
By following this guide, you’ll be able to upgrade your Windows Server OS VM and take advantage of the latest features and security updates. Happy upgrading!
Here is the HTML code with 5 Questions and Answers about “Windows Server OS Virtual Machine Upgrade”:
Frequently Asked Questions
Get the inside scoop on upgrading your Windows Server OS virtual machine!
What are the system requirements for upgrading my Windows Server OS virtual machine?
To upgrade your Windows Server OS virtual machine, your system should meet the minimum requirements of 2 GB RAM, 10 GB free disk space, and a 64-bit processor that supports virtualization. Additionally, ensure your virtual machine is running a supported version of Windows Server, such as 2012 R2, 2016, or 2019.
Can I upgrade my Windows Server OS virtual machine from a 32-bit to a 64-bit architecture?
No, you cannot upgrade from a 32-bit to a 64-bit architecture. The upgrade process only supports like-to-like architecture, meaning you can only upgrade from 32-bit to 32-bit or 64-bit to 64-bit. If you need to switch architectures, you’ll need to perform a clean installation.
Will upgrading my Windows Server OS virtual machine affect my existing applications and data?
The upgrade process should not affect your existing applications and data, as long as they are compatible with the new version of Windows Server. However, it’s always a good idea to back up your data and test your applications before upgrading to ensure a smooth transition.
How long does the Windows Server OS virtual machine upgrade process typically take?
The upgrade process can take anywhere from 30 minutes to several hours, depending on the size of your virtual machine, the amount of data to be migrated, and the speed of your system. Be sure to plan accordingly and allocate sufficient time for the upgrade.
Do I need to purchase a new license for the upgraded version of Windows Server?
If you have a valid license for the current version of Windows Server, you may be eligible for a free upgrade to the new version. Check with Microsoft or your licensing provider to determine if you’re eligible for a free upgrade or need to purchase a new license.