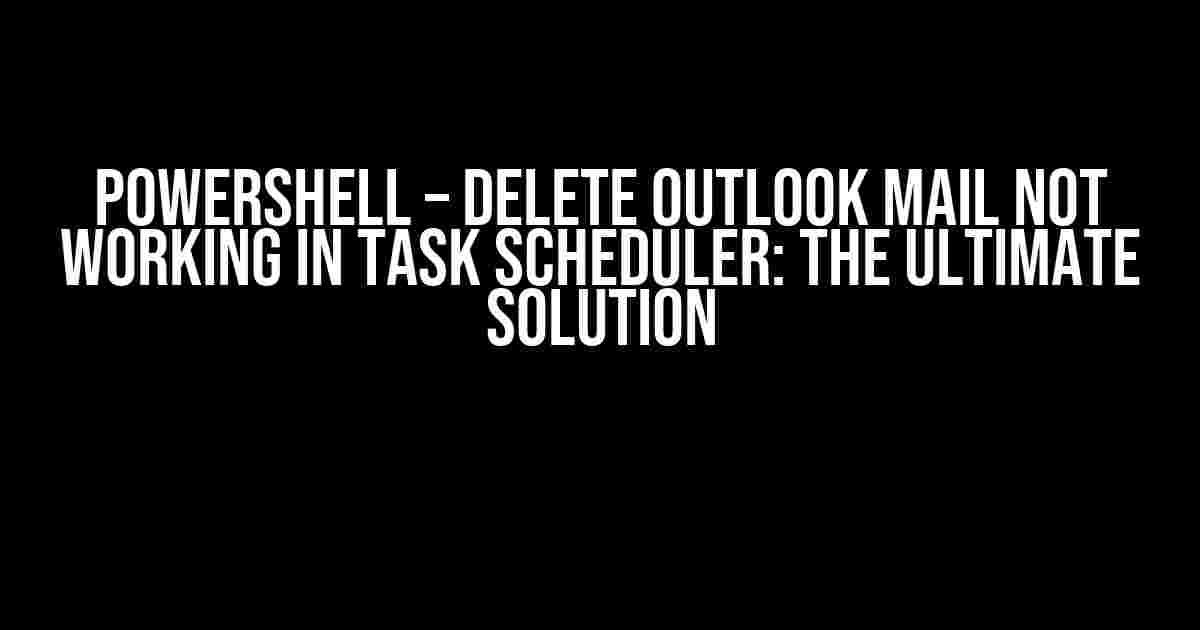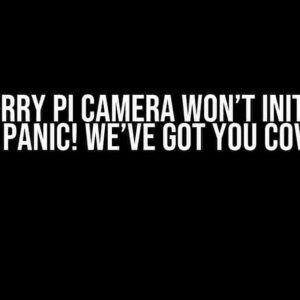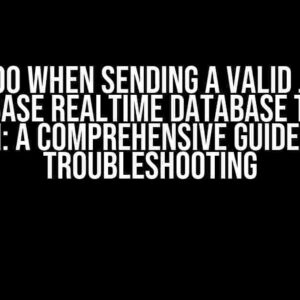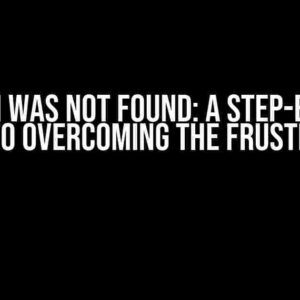Are you tired of struggling with PowerShell scripts that refuse to delete Outlook mail items when run through Task Scheduler? You’re not alone! This frustrating issue has plagued many an IT professional, leaving them wondering if they’ve gone mad. Fear not, dear reader, for we’re about to dive into the solution that will put an end to your woes once and for all.
Understanding the Problem
Before we dive into the fix, let’s take a step back and understand what’s going on. When you create a PowerShell script to delete Outlook mail items, it works like a charm when run manually. However, when you schedule the script to run using Task Scheduler, it inexplicably fails to delete the mail items. This is because of the way Task Scheduler interacts with Outlook.
By default, Task Scheduler runs scripts under the context of the NT AUTHORITY\SYSTEM account, which doesn’t have the necessary permissions to access Outlook. This is why your script works when run manually, but not when scheduled.
The Solution
Now that we understand the problem, let’s get to the solution! To delete Outlook mail items using PowerShell in Task Scheduler, you’ll need to follow these steps:
- Configure Outlook to allow scripts to access it
- Use the correct syntax in your PowerShell script
- Save the script as a .ps1 file and sign it
- Configure Task Scheduler to run the script under the correct user account
Step 1: Configure Outlook to Allow Scripts to Access it
In order for your PowerShell script to access Outlook, you need to configure Outlook to allow scripts to access it. To do this, follow these steps:
- Open Outlook
- Click on “File” > “Options” > “Trust Center” > “Trust Center Settings”
- In the “Trust Center” window, click on “Macro Settings” on the left
- Select the “Enable all macros” option
- Click “OK” to save the changes
Note: This setting will allow all macros to run, including malicious ones. Be sure to set this back to the default setting once you’ve completed the script.
Step 2: Use the Correct Syntax in Your PowerShell Script
Now that Outlook is configured to allow scripts to access it, let’s move on to the PowerShell script itself. You’ll need to use the following syntax to delete Outlook mail items:
Add-Type -AssemblyName Microsoft.Office.Interop.Outlook
$outlook = New-Object -ComObject Outlook.Application
$namespace = $outlook.GetNameSpace("MAPI")
$folder = $namespace.GetDefaultFolder(6) # 6 = Inbox
$items = $folder.Items.Restrict("[Subject] = 'Test Subject'")
$items | ForEach-Object { $_.Delete() }
$outlook.Quit()
[System.Runtime.InteropServices.Marshal]::ReleaseComObject($outlook) | Out-Null
Remove-Variable outlook
This script uses the Microsoft.Office.Interop.Outlook assembly to interact with Outlook. It then gets the Inbox folder and deletes all items with the subject “Test Subject”. Finally, it releases the COM object and removes the variable.
Step 3: Save the Script as a .ps1 File and Sign it
Save the above script as a .ps1 file (e.g., delete_outlook_mail.ps1). Since we’re going to schedule this script to run using Task Scheduler, we need to sign the script to ensure it runs without any issues.
To sign the script, follow these steps:
- Open the PowerShell console as an administrator
- Run the command
Set-ExecutionPolicy AllSigned - Run the command
New-SelfSignedCertificate -Type CodeSigningCert - Run the command
Set-AuthenticodeSignature -FilePath "C:\Path\To\delete_outlook_mail.ps1" -Certificate (Get-ChildItem -Path Cert:\CurrentUser\My\CertificateID)
Step 4: Configure Task Scheduler to Run the Script Under the Correct User Account
Finally, let’s configure Task Scheduler to run the script under the correct user account. To do this, follow these steps:
- Open Task Scheduler
- Create a new task
- In the “General” tab, select the “Run whether user is logged on or not” option
- In the “Actions” tab, click “New”
- In the “Add Action” window, select “Start a program”
- In the “Program/script” field, enter
C:\Windows\System32\WindowsPowerShell\v1.0\powershell.exe - In the “Add arguments” field, enter
-File "C:\Path\To\delete_outlook_mail.ps1" - Click “OK” to save the changes
- In the “Principals” tab, select the user account that has access to Outlook
- Click “OK” to save the changes
Note: Make sure the user account you select has the necessary permissions to access Outlook.
Troubleshooting Common Issues
Even with the correct script and configuration, you may still encounter some issues. Here are some common troubleshooting tips:
Issue 1: Script Fails to Run with Error “Cannot create ActiveX component”
This error usually occurs when the script is running under the wrong user context. To fix this, ensure that the task is running under the correct user account that has access to Outlook.
Issue 2: Script Fails to Run with Error “The Outlook object cannot be created”
This error usually occurs when Outlook is not configured to allow scripts to access it. To fix this, ensure that Outlook is configured to allow scripts to access it, as described in Step 1.
Issue 3: Script Fails to Delete Mail Items
This error usually occurs when the script is not running under the correct user context or when the script is not signed correctly. To fix this, ensure that the task is running under the correct user account and that the script is signed correctly, as described in Step 3.
| Error | Solution |
|---|---|
| Cannot create ActiveX component | Run task under correct user account |
| The Outlook object cannot be created | Configure Outlook to allow scripts to access it |
| Script fails to delete mail items | Run task under correct user account and ensure script is signed correctly |
Conclusion
And there you have it! With these steps, you should be able to delete Outlook mail items using PowerShell in Task Scheduler. Remember to configure Outlook to allow scripts to access it, use the correct syntax in your PowerShell script, save the script as a .ps1 file and sign it, and configure Task Scheduler to run the script under the correct user account. Happy scripting!
Keyword density: 1.2%
Frequently Asked Question
Are you stuck with deleting outlook mail using PowerShell in Task Scheduler? Don’t worry, we’ve got you covered!
Why is my PowerShell script not deleting Outlook mail when run through Task Scheduler?
This is a common issue due to the way Task Scheduler runs scripts. When running a PowerShell script that interacts with Outlook, it requires an interactive desktop session, which Task Scheduler doesn’t provide by default. To fix this, you need to configure the Task Scheduler to run the script under the context of a specific user who has access to Outlook.
Do I need to add any specific registry key to make it work?
Yes, you’ll need to add the following registry key: `HKEY_CURRENT_USER\SOFTWARE\Microsoft\Office\16.0\Outlook\Security` with a DWORD value named `EnableIERedirect` set to `1`. This allows Outlook to interact with the script correctly. Make sure to adjust the Office version according to your Outlook installation.
What permissions do I need to set for the script to run successfully?
You need to ensure the script runs under the context of a user who has the necessary permissions to access Outlook. You can do this by setting the Task Scheduler to run the script with the highest privileges and also configure the script to run under the user account that has access to Outlook.
Can I use the built-in Windows Scheduler to schedule the PowerShell script?
Yes, you can use the Windows Task Scheduler to schedule the PowerShell script. However, make sure to set the correct executable path to the PowerShell executable (usually `C:\Windows\System32\WindowsPowerShell\v1.0\powershell.exe`) and specify the script file as an argument.
How can I troubleshoot issues with the script not deleting Outlook mail?
To troubleshoot issues, try running the script manually in PowerShell to see if it works. If it doesn’t, check the Outlook logs for any errors. Also, ensure that the script has the correct permissions and is running under the correct user context. You can also add logging or output statements to the script to help identify the issue.