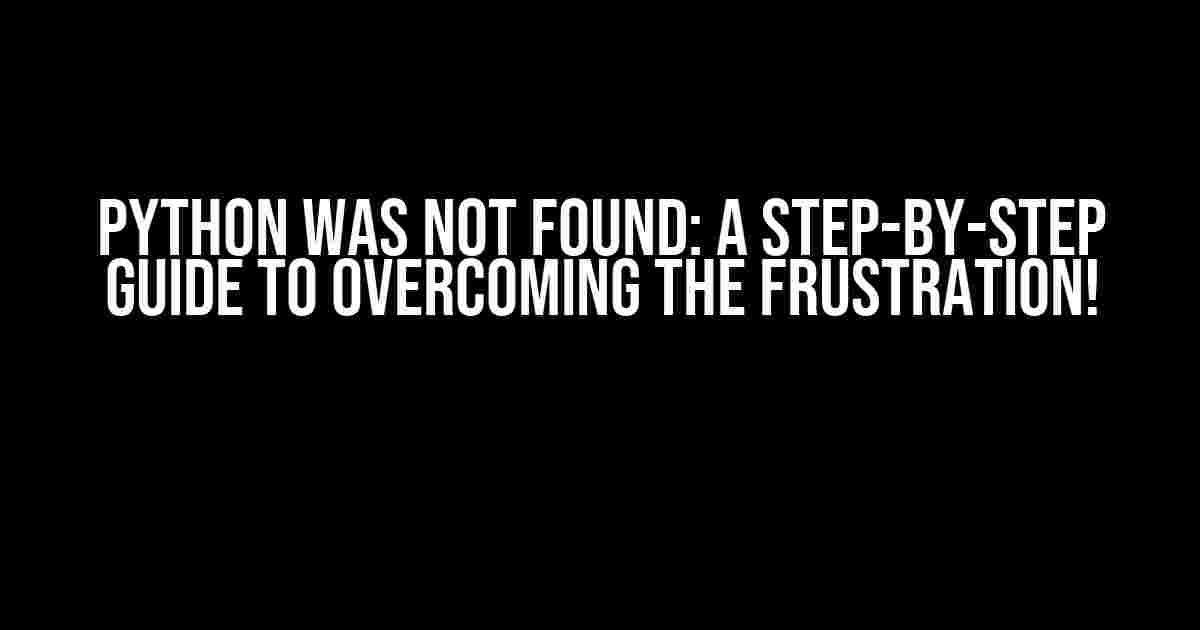If you’re reading this, chances are you’ve encountered the infuriating error message: “python was not found, run without arguments to install from the Microsoft Store, or disable this shortcut from settings.” Don’t worry, you’re not alone! In this article, we’ll delve into the root causes of this issue and provide you with clear, concise solutions to get you back on track.
What’s Causing the Problem?
The error message is quite vague, but don’t worry, we’ll break it down for you. The main culprit behind this issue is the way Python is installed on your Windows system. There are two common scenarios that might lead to this error:
- Python is not installed on your system, or it’s not installed correctly.
- The Python executable is not in your system’s PATH environment variable.
Solution 1: Installing Python from the Microsoft Store
If you don’t have Python installed or want to try a fresh install, follow these steps:
- Open the Microsoft Store on your Windows system.
- Search for “Python” in the search bar.
- Select the “Python” app from the search results.
- Click the “Install” button to begin the installation process.
- Wait for the installation to complete. This might take a few minutes.
- Once installed, you can verify that Python is working correctly by opening a new terminal or command prompt and typing
python --version.
Solution 2: Installing Python from the Official Website
If you prefer to download and install Python from the official website, follow these steps:
- Visit the official Python download page () and select the desired version of Python (e.g., Python 3.9).
- Download the executable installer (either 32-bit or 64-bit, depending on your system architecture).
- Run the installer and follow the prompts to install Python.
- Make sure to select the option to add Python to your system’s PATH during the installation process.
- Wait for the installation to complete. This might take a few minutes.
- Once installed, you can verify that Python is working correctly by opening a new terminal or command prompt and typing
python --version.
Solution 3: Updating the System’s PATH Environment Variable
If you’ve already installed Python, but the executable is not in your system’s PATH, you can update the PATH variable manually:
Right-click on "Computer" or "This PC" and select "Properties".
Click on "Advanced system settings" on the left side.
Click on "Environment Variables".
Under the "System Variables" section, scroll down and find the "Path" variable, then click "Edit".
Click "New" and add the path to the Python executable (typically located in C:\Python3x\bin, where x is the version number).
Click "OK" to close all the windows.
Disabling the Shortcut from Settings
If you’re not interested in using Python or want to disable the shortcut, follow these steps:
- Press the Windows key + I to open the Settings app.
- Click on “System” and then select “Advanced system settings” on the right side.
- Click on “Environment Variables” and then select “System Variables” at the bottom.
- Find the “PYTHONLAUNCHERizard” variable and click “Edit”.
- Delete the value in the “Variable value” field and click “OK” to close the window.
Troubleshooting Tips
If you’re still encountering issues, try these troubleshooting tips:
- Check that you’ve installed the correct version of Python (32-bit or 64-bit) that matches your system architecture.
- Verify that the Python executable is in your system’s PATH environment variable.
- Try reinstalling Python from the Microsoft Store or the official website.
- Check for any conflicting Python installations on your system.
Conclusion
In conclusion, the “python was not found, run without arguments to install from the Microsoft Store, or disable this shortcut from settings” error message can be frustrating, but it’s easily resolvable. By following the solutions outlined in this article, you should be able to get Python up and running on your Windows system in no time. Remember to take your time, be patient, and follow the instructions carefully. Happy coding!
| Solution | Description |
|---|---|
| Solution 1 | Install Python from the Microsoft Store |
| Solution 2 | Install Python from the official website |
| Solution 3 | Update the system’s PATH environment variable |
| Solution 4 | Disable the shortcut from settings |
If you have any further questions or concerns, feel free to ask in the comments below!
Frequently Asked Questions
If you’re stuck with the dreaded “Python was not found” error, don’t worry, we’ve got you covered! Here are some common questions and answers to help you get back on track:
Q: What does “Python was not found” mean?
A: This error message appears when your system can’t find a Python interpreter installed on your device. Don’t panic! It’s an easy fix.
Q: How do I install Python from the Microsoft Store?
A: Simply click on the “Python was not found” error message, and then click “Install” in the Microsoft Store window that pops up. Follow the installation prompts, and you’re good to go!
Q: What if I don’t want to install Python from the Microsoft Store?
A: No problem! You can disable the “Install Python” shortcut from your system settings. Just go to Settings > Manage App Execution Aliases, and toggle off the “Python” switch.
Q: How do I check if Python is installed on my system?
A: Easy peasy! Press the Windows key + R to open the Run dialog, type `py –version`, and press Enter. If Python is installed, you’ll see the version number. If not, you’ll get an error message.
Q: What if I’ve installed Python, but I still get the error message?
A: That’s frustrating! Try reinstalling Python or checking your system’s PATH environment variable to ensure Python is correctly added. If you’re still stuck, feel free to ask for more help online!